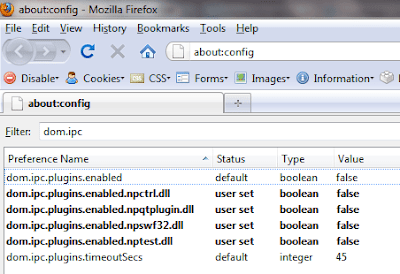There are still a lot of the people out there that are not aware that when a they take picture at 8MP (megapixel) or higher and wanted to share the photos by uploading to their facebook account or any social media account, has been having waiting forever to upload the images. And there are people who knows that they need to trim the size of their images.
Typically a picture shot at 8MP would take 2megabytes (MB) per image and a 12MP setting taking a picture would require more than 4MB per picture. If you are uploading 50 pictures at 12 MP, you are uploading more or less 250MB pictures that would take a while to completely upload.
8MPixel is recommended setting when you intend to print the picture upto A3 (11x17") prints. and 12MP for prints upto 13x19" and for a 5 MP setting, 8x10".
If you intend to upload this pictures to your social network/media account, it's recommended to resize them. to VGA (640x480px) or SVGA (800x600px) which relatively stores in a smaller file which would be easier to upload.
For people who knows about resizing images, its a pain to manually resize every images in Photoshop or even if you're using Actions to automate the process.
I have tried using this free software for resizing my photos by batches. Its Mihov Image resizer which can be downloaded off of CNET for free. It's straightforward and relatively easy to use. I encourage that we support them by donating for them to create more free utilities for us to use.
To use it, on the drop down on the left, locate the folder where your images that you want to resize is located, then change the pixel size you want. Recommended and acceptable sizes are 640, 800 and 1024. Smaller pixel means smaller file size and faster upload as well as saving you hard drive space.
Note that in the above screen shot, the "JPG" tab is active, which means the output will be a jpg file which is for me, still the best image compression there is around.
If you want to adjust how the resized images would be named, you can check the options tab, where you have the options to add a prefix of "mini-" to every file converted to output the images in a subfolder named "resizer" both of which keeps your original image files but the third option overwrites the original.
I recommend that if you only want to share you images to update your friends and you have a lot to upload, its recommended to resize them to VGA or 640 by 480.
If you have any questions, feel free to leave them in the comments section by clicking the "comment" link below.
If you are looking for a very nice entry level camera, that offers captivating images, I would recommend Nikon's D5000.
Monday, September 20, 2010
Sunday, September 19, 2010
Install Vista or Windows 7 from USB
Disclaimer: Following the procedure below will erase/format your USB disk so make sure you do all the necessary backup if you have files in them and note which drive is for the usb as you may mistakenly delete/format your own system drive. This method absolutely works in using Windows Vista or Windows 7. Follow the instructions carefully and *** use at your own risk ***
Pre-requisite: - USB Disk/Flash Memory (at least 4GB) - Installations CD/DVDs (Vista/7) - A computer that supports booting from usb Installation Steps.
1. Plug-in USB drive
2. type "cmd" in start menu search box, and the "cmd.exe" will appear in the list above your search. RIGHT CLICK "cmd.exe", and click "Run as Administrator".
3. At the command prompt, type "diskpart" then press enter and it should return
DISKPART> _
4. type "list disk" to identify the your flash disk number (e.g. Disk 1).
It will list down existing writing disk. Based on the above example, Disk 0 is the computer's hard drive. Disk 2 is my usb drive which is 4GB in capacity, but may show as 3827MB(megabytes), yours may be different, but note the size.
This part should be straight forward. To be sure you get to pin point which disk number is which, open "My Computer" and note the capacity of the usb drive that corresponds to the one listed in the DISKPART prompt. Again, you should either be using Vista or 7.
Another note: the commands are NOT case sensitive. Doesn't matter whether your type it in lowercase or CAPS.
5. Then type "select disk 1", assuming your usb drive is 1 as per our example above. Note the spacing.
6. Then type the following in the exact order.
Don't close the command prompt window just yet as we will use it in the following step.
7. Insert your Windows installation CD or DVD in the drive. Note which drive letter correspondes to your CD/DVD drive. check "My Computer". My DVD is "F" so i'll use "F" for this illustration and my usb drive is "J". Normally, upon inserting the installation disk, you are prompted with options box and that window will tell you which drive letter is assigned to your DVD drive.
8. In the command prompt, type f: enter, replacing your active DVD drive letter to "f" then type cd boot. Your prompt should look like "F:\boot"
9. Last command to type next is bootsect.exe /nt60 j:.
10. Now for this step, just copy the content of your installation DVD to your USB drive and your usb is ready. Reboot your computer and boot to your usb drive. For this, setting the option to boot from a usb disk varies from your computer model and as to whether its a desktop or laptop. refer to your computer manual. Enjoy!
If you found this guide helpful, please consider buying me a coffee by clicking "Donate" at the bottom of this page.
Pre-requisite: - USB Disk/Flash Memory (at least 4GB) - Installations CD/DVDs (Vista/7) - A computer that supports booting from usb Installation Steps.
1. Plug-in USB drive
2. type "cmd" in start menu search box, and the "cmd.exe" will appear in the list above your search. RIGHT CLICK "cmd.exe", and click "Run as Administrator".
3. At the command prompt, type "diskpart" then press enter and it should return
DISKPART> _
4. type "list disk" to identify the your flash disk number (e.g. Disk 1).
It will list down existing writing disk. Based on the above example, Disk 0 is the computer's hard drive. Disk 2 is my usb drive which is 4GB in capacity, but may show as 3827MB(megabytes), yours may be different, but note the size.
This part should be straight forward. To be sure you get to pin point which disk number is which, open "My Computer" and note the capacity of the usb drive that corresponds to the one listed in the DISKPART prompt. Again, you should either be using Vista or 7.
Another note: the commands are NOT case sensitive. Doesn't matter whether your type it in lowercase or CAPS.
5. Then type "select disk 1", assuming your usb drive is 1 as per our example above. Note the spacing.
6. Then type the following in the exact order.
- clean
- create partition primary
- select partition 1 active
- format fs=ntfs
- assign
- exit
7. Insert your Windows installation CD or DVD in the drive. Note which drive letter correspondes to your CD/DVD drive. check "My Computer". My DVD is "F" so i'll use "F" for this illustration and my usb drive is "J". Normally, upon inserting the installation disk, you are prompted with options box and that window will tell you which drive letter is assigned to your DVD drive.
8. In the command prompt, type f: enter, replacing your active DVD drive letter to "f" then type cd boot. Your prompt should look like "F:\boot"
9. Last command to type next is bootsect.exe /nt60 j:.
10. Now for this step, just copy the content of your installation DVD to your USB drive and your usb is ready. Reboot your computer and boot to your usb drive. For this, setting the option to boot from a usb disk varies from your computer model and as to whether its a desktop or laptop. refer to your computer manual. Enjoy!
If you found this guide helpful, please consider buying me a coffee by clicking "Donate" at the bottom of this page.
Wednesday, September 1, 2010
Firefox is slow, keeps on crashing? Fix it now!
The most likely culprit to the apparent and frequent crashing and freezing may be the plugin-container.exe that was added to version 3.6.6 of Firefox for the purpose of providing smooth browsing experience even when other plugins stops working.
The problem however with the above mentioned file, is that it takes and use too much memory that slows down firefox and often times happens when you are in Youtube or any sites where you are viewing a flash videos when all of a sudden the screen freezes and firefox crashes. You would then need to fire it back up and you see the usual apology crash message.
To prevent plugin-container.exe from loading, you can do the following:
The problem however with the above mentioned file, is that it takes and use too much memory that slows down firefox and often times happens when you are in Youtube or any sites where you are viewing a flash videos when all of a sudden the screen freezes and firefox crashes. You would then need to fire it back up and you see the usual apology crash message.
To prevent plugin-container.exe from loading, you can do the following:
- in the url bar of firefox, type "about:config"
- in the filter box, type "dom.ipc" to narrow down the list to show just the items we want. Based on the above image, the four items from 2nd which are all in bold letters may be set to true. All you need to do is to set it to false by simply double clicking on the item one after the other. Leave the settings for the first and last item.
Subscribe to:
Comments (Atom)